Creating Tables
Creating a data table is among the primary and most critical tasks for a system designer. It is important to define a table with the correct field names and types.
As you know each table is made up of rows and columns.
So we have three keywords here:
- Table
- Columns
- Rows (known as items)
The Designer tool will enable you to define a table and create columns. As other users interact with your defined table, they will fill-out the data in the rows of the table.
It is very easy to create a new table in Rapid Platform.
To create a new table consider the following steps:
- Go to Designer Window
- Click Create Table button on the top
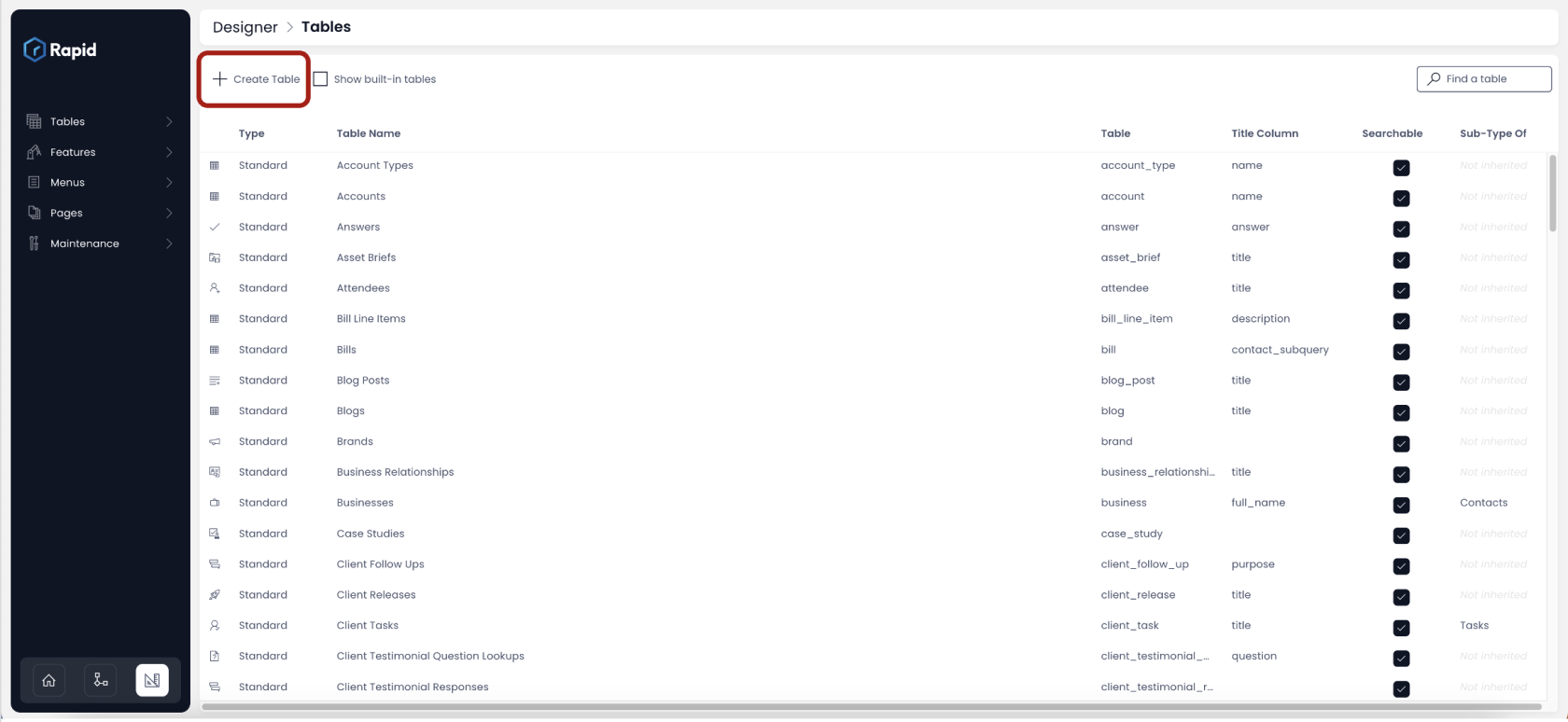
- As you click on Create Table button, a window to define primary table data opens up.
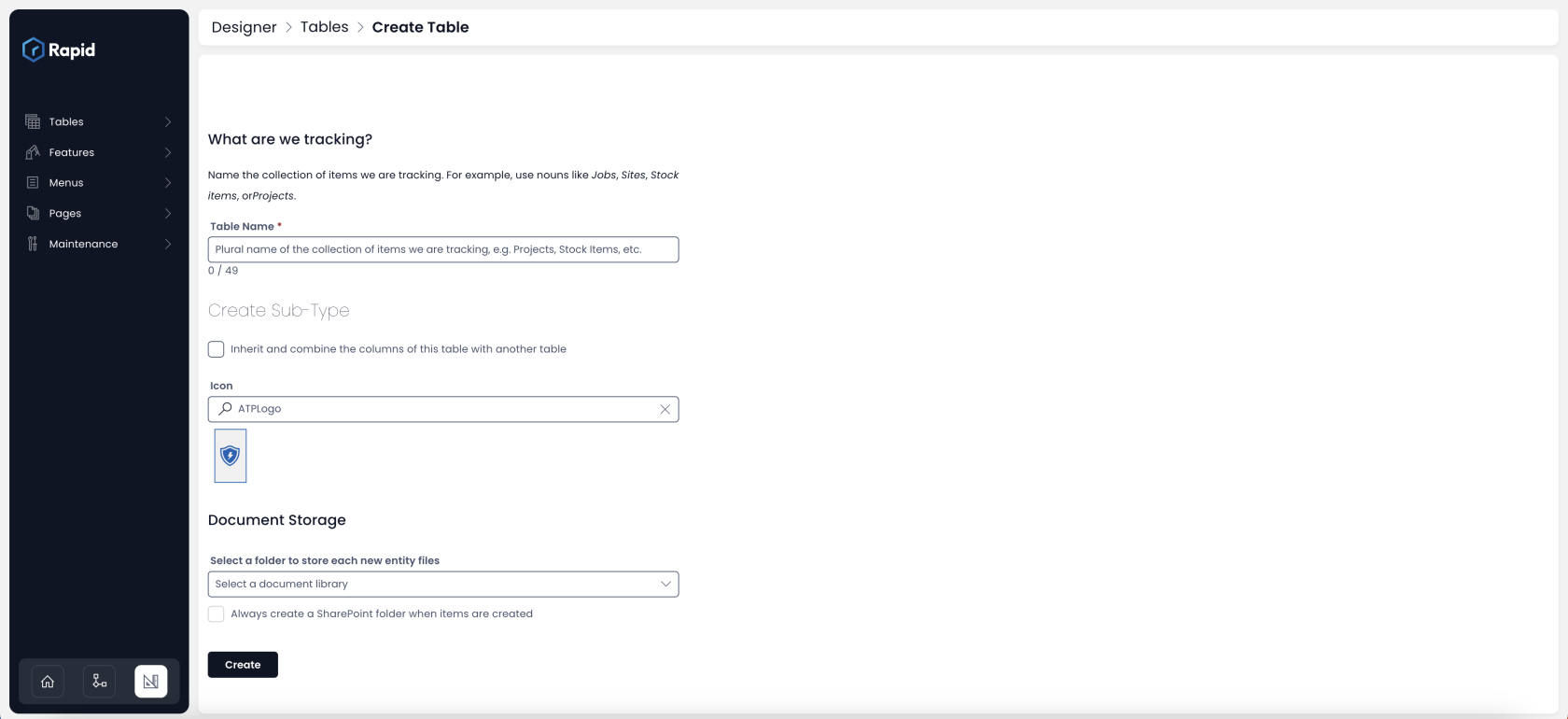
- Here you can fill out:
-
The Table Name - This is the title of the table as provided by you. The system always takes the name as a Plural. For example - if you write the table name as "Customer", the system will automatically take the name as "Customers". If the name already exists in the system, you will be prompted the same.
-
Whether this table inherits properties from existing table - If this option is checked, then you can select a table from the list of existing ones. In such a case, all the columns of the selected existing table are copied to this new table. You new table will be called as the Sub-Type of the table from which it inherits properties.
-
Select an icon - This is the visual identifier of the table and its records. You can search and select the icon that most closely represents your table.
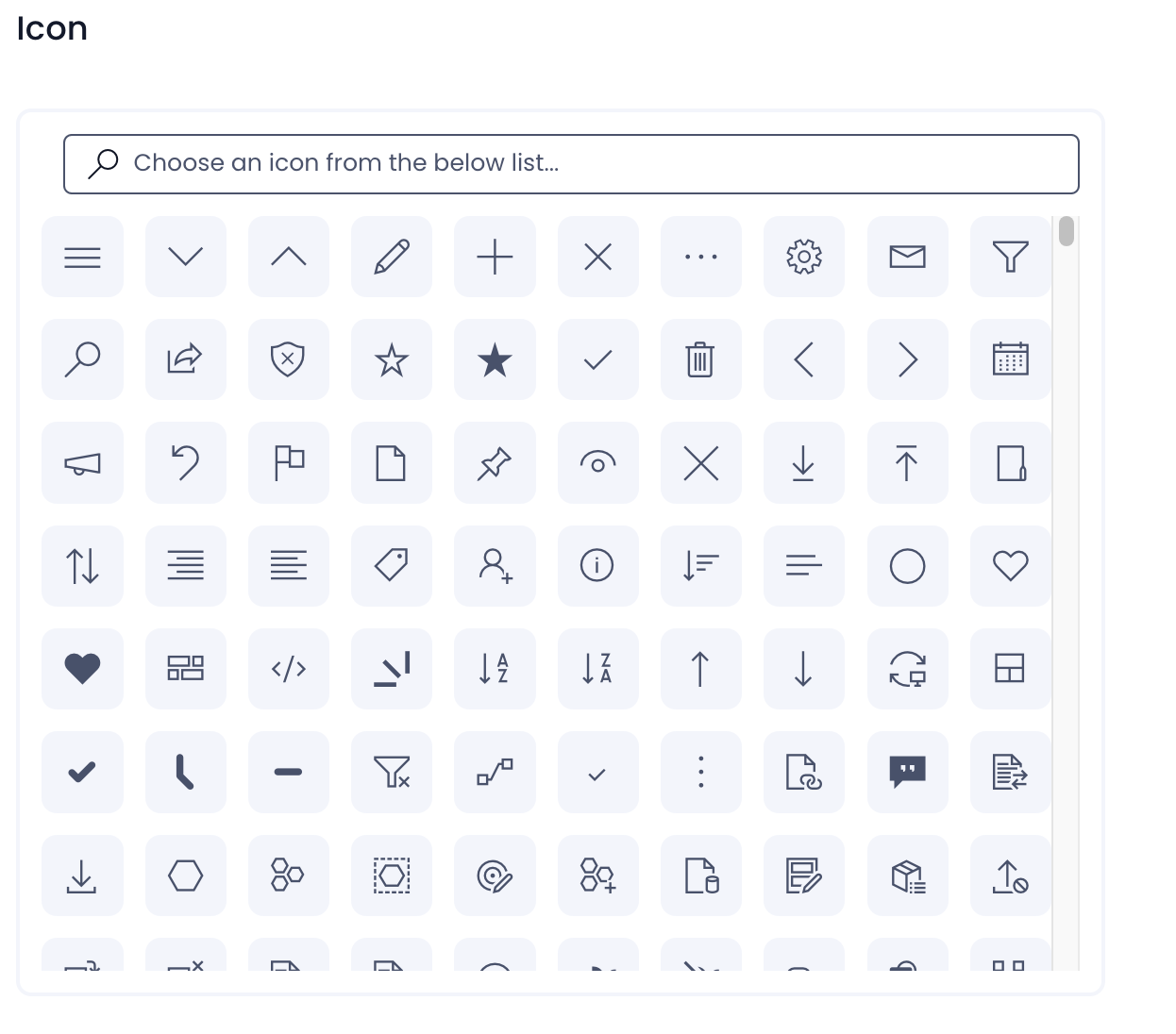
-
Document storage library - This defines the SharePoint document library where artifacts / files related to table records will be stored.
-
Select whether a new SharePoint folder should be created for each item - This can be useful when dealing with certain type of business data, where you may also search / refer data manually. For example - if you have created a Customer table, then you may want each customer data to be saved in different folders. On the other hand, imagine all of the customer data in a single SharePoint Folder. This impacts organisation of data.
-
Press Create
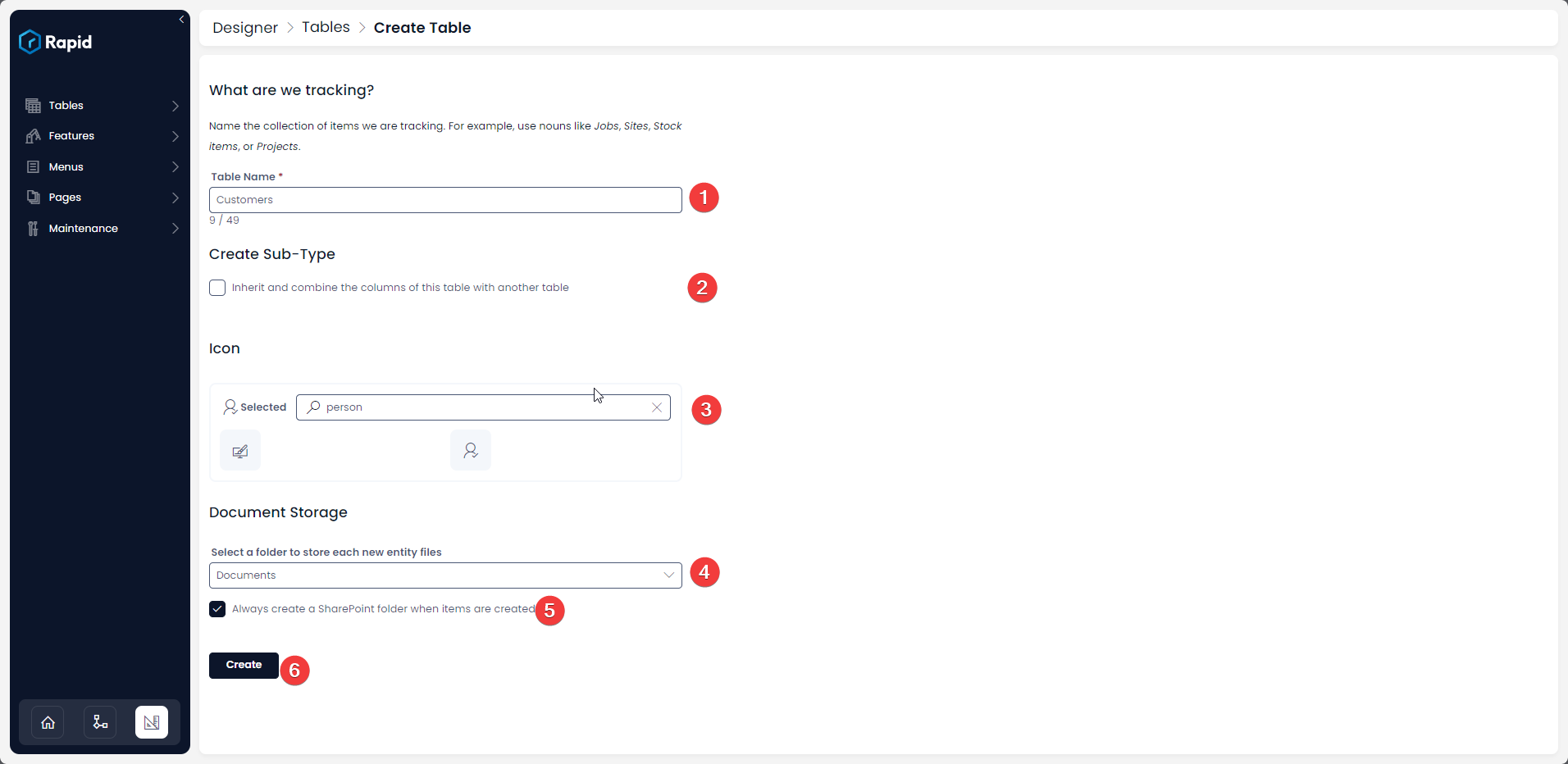
-
This will create a new data in the Rapid Platform.
Please refer to the below video for illustration.
How to add a new column to a table?
How to view / update table options of an existing table in Designer?